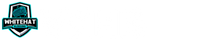For many people looking to setup their first store that can feel incredibly overwhelming, I know as I felt the same way on my first attempt. When I got super frustrated and quit that first time is when I realized a guide to get me and anyone else through the steps to be functional fast.The next pain point was actually setting up the internal pages, products, and what the overall look and feel for a eCommerce store should be, this is where Shopify stands above the crowd as it helps streamline and simplify this process.Unfortunately the first time I set up my online store there were no guides I could find that would help me so I was stuck grinding time trying to figure out one part after the next, exceedingly unfun and mentally exhausting.To maximize your time and launch properly we will skip my issues of focusing on the wrong things, like a theme, and we will instead focus on what you HAVE to have for a successful business, products. Wasting time on look stops you from selling products, get the products listed and up first before looking at the multitude of themes and other time burning options.Unfortunately what I have realized is that what problems and mistakes I made are not uncommon for first time store owners and this is why I built this guide to help fix things and to put you on the right course.
How to Set up Your Online Shopify Store
I have built out a set of super simple steps outlined below and in the table of contents to the left to help you get moving on your store and to start getting sales from your store as quickly as possible!
- Start Your free trial of Shopify
- Add the products you want to sell
- Create key pages for your store
- Pick a theme and customize your online store
- Customize your shipping settings
- Configure your tax settings
- Set up your payment gateway and payouts
- Prepare your store for launch
- Launch your store
Start Your Free Trial of Shopify
If you have never started an account with Shopify you can start your trial through their service which should be more than enough time to get your full store built and able to sell products to visitors.Once launched you can continue to improve by adding more products and advertising your current inventory, this will ensure you begin to build your business without crazy sunk costs that many brick and mortar stores will put in up front.When you sign in and start your Shopify trial, you have to create your initial store name. This will be your main default address on the web for your store (example: storename.myshopify.com). Afterwards you won’t be able to change this name but you can buy a custom domain (example: bestshoestore.com) later, so don’t focus and worry about your initial name choice right now.

Here is a good, solid and quick checklist of what you want to have prior to beginning your overall build:
- Your business Idea or Goals: Before you begin assembling a store you need to know what you want to sell and to whom, without these details you may never gain any traction.
- Your Business Name and URL: You need to have your business name and the website address you would like to present to your customers. If you don’t know what to call your store you can choose a domain name or you could try out Shopify’s free domain name generator.
- Your Business Logo. This is what will represent your brand for your store and any ads, you want this to signify you and your product range. You could create one yourself inside Canva or similar programs or use a service like 48HourLogo if you need assistance. I would ensure they provide you at least a png (provides transparent background) and eps or ai that could be used to upscale for printed goods.
- Find Products To Sell: You can sell physical products, digital goods, or services in your Shopify store. If you don’t have any products to sell yet, you can read this guide on how to find a profitable product idea or use one of the many product sourcing apps available on Shopify.
- Product Photos: A frequently skipped step is photographs of the items for sale, clean product photography helps add a level of authenticity to your store versus others. If you’re on a budget, you can shoot your own product photos, even with just a smartphone camera, or use free stock photos until you can shoot your own custom lifestyle photos.
Now we will move into the setup and addition of the products which you will sell on your site so that when you launch you will be ready to get those orders and not trying to create them after your shop goes live.
Add the Products You Plan to Sell
Obviously a store without anything to buy isn’t going to make any sales right? Adding products should be the first thing you do after initial setup is complete, because your store and the products are what you’ll use for the design, look, and feel of your website.
In your new Shopify store, go to Products > Add product to create your first product listing.

We have a few steps and decisions to make on this page, so let’s break them down into bite size pieces to help move through the needed steps.
Write A Quality Product Title and Description
Your product page is the portal to your customer making a purchase, they are where you can describe the how, what, and why someone should make the purchase from you and your site.
The information you list will help make them choose, the details when chosen and shared the right way, from pricing to sizing, through text or visuals, can make all the difference to your buyer.
When unsure what you should include on your product page it can help to take some time to look at others in a similar niche for inspiration as to what they include, where they include it, and what pulls your attention.
When choosing a product title you want it to be incredibly clear what the product is and hopefully how it relates to your domain and shop.
You want to word this well as this is singular item that your customers will see as they browse through your store, your goal is to use this to help them find what they’re looking for in your store.
Without making this product title wordy, aim to be clear and then you want to use your product description and any variants it may have to add additional product information along with product options, such as colors and sizes.
The goal for you product description is to completely describe and sell your product. This section can and does stump people and then they fill it with features. You don’t have to be a master wordsmith, though it can help out, you just need to follow some simple guidelines:
- Understanding Your Customer: You need to know what your ideal customer is and what they need to know so they feel confident buying your product, the relay this information within your products description.
- Highlight Your Benefits and Incentives: Do you offer a generous return policy or free shipping? Are your products eco-friendly? Consider what features, benefits, and offers really matter to a buyer and then cut out fluff.
- Answer Common Questions or Objections: What might make a customer hesitate to buy? Are they afraid of buying the wrong size? Do they need to know what your products are made of in case they have allergies? Do they need to know that your products are ethically made?
- Make Product Simple and Clean to Read: Make your descriptions easier to read with short paragraphs, bullet points, subheadings, bolded text, etc. Then ask yourself how quickly a visitor can pull out the information they need.
- Use Content to Help Customers See Themselves Using Your Product: Customers can’t taste, feel, touch, or try on your products. Outside of product photos, you can bring your products to life by listing the materials you use, including a sizing chart, or sharing the story about how they’re made—it all depends on your product.
For a simple product like a fidget spinner, we can confidently assume customers care about the following details in particular when making their purchase: issues with attention, managing fidgeting when sitting for long periods, and on. What your needs will be is to answer these guttural feelings and needs quickly and effectively at a glance for my store’s visitors.
Upload Product Imagery (Photos, Video, other Media)
In the Media section of your product page, you can upload any style of visual media that will help you share richer details about your products from photos, GIFs, videos, or even 3D models.
The product presentation will make all the difference and take the time to help customers imagine owning and using your product. Help them see it in action or proudly displayed in their space.
Here are a few points to remember:
- High Quality High Resolution Photos: Using high-quality photos will help ensure your products look their absolute best and help build your store up, always avoid any blurry or low-resolution images.
- Maintain a Sizing Standard: Do your best to maintain the same aspect ratio (i.e. the ratio between the width and height) across your product photos so that all your photos appear the same size. This consistency creates a cleaner, more professional appearance for your store.
- High Resolution Media From Phone: You should always purchase a good you intend to sell to ensure the quality and validity to market without a return storm. This also helps as you can shoot high-quality product photos with your phone or camera while using free photo editing tools to touch them up.
- Always Touch Up: After uploading an image, you can click on it to perform basic edits, such as cropping and resizing. You can also edit the Alt Text for accessibility to describe your photos to people who cannot see them.
For products where the customer may need more visual information, such as clothing or jewelry, using multiple photos that offer additional angles or details can help improve customer trust.
Set Your Product Price
Now you will want to add the listing price for your product, this is the price your customers will need to pay to purchase your product.
Optionally, you can use the Compare at price field to communicate what the product would typically cost, especially in the case of a sale. For example, if we wanted to show savings on buying a special multi pack, you could enter the original price of the three items combined here. However, I caution against using this without good reason, if you’re selling premium products as it could cheapen their perceived quality.
The Cost per item field is also optional. If you like, you can use it to track your profit margin for an individual product. On the Shopify plan or higher, this lets you track profit in your profit report.

While there are exceptions, businesses that sell goods and services have to collect taxes each time someone orders from them, so we’ll check that box and configure our tax settings later.
To keep it simple, we’ll assume that my per-product cost, or the cost to produce and package one item comes in at $5. If I sell each item at a cost of $15, I’ll be making a healthy margin that leaves some room for discounts and marketing costs.
In reality, pricing is rarely this simple and easy and instead has many variables that you want to take into consideration to influence how you price your products, such as shipping costs, raw materials, overhead like rent or employees, the cost of your time, and, perhaps most important, the perceived quality of your products.
Tip: Don’t assume lower prices will grant you more sales, this is common to many new store owners. Customers often use price as a shortcut to assess quality. If you are selling a premium product, price it as such, especially if you can justify it with compelling and professional branding.
You can always revisit and adjust your prices based on what you learn after you start your initial marketing. Many times you may find that your customers are actually willing to pay more for your products or you may find creative ways to cut costs and increase the average value of every order you get.
Set Your Product Inventory
If you focus on a primary means of supply through dropshipping or using a print-on-demand service, you won’t need to track inventory. If you choose to make and sell your own gear or items, then ship it, we want to keep track of inventory in Shopify to know how much you have left of each item and what to produce as orders start coming in.
If it’s your first time selling online, you might see a few unfamiliar terms here, so we’ll quickly run through them.
- SKU: If you have worked in a store then this will be familiar, but a SKU is a stock keeping unit that is used to track and manage your inventory for specific products along with variants. Create a consistent system using numbers or letters that makes it easy for you to identify what the exact item is at a glance.
- Bar code: Bar codes (ISBN, UPC, GTIN, etc.) are typically used if you’re reselling products or eventually want to add scannable bar codes to your items for easier inventory management. You can leave it blank for now since we’re making and selling our own products.
- Quantity: This is how much of a specific product you have on hand. If you have multiple locations holding inventory and have them set up in Shopify, they’ll display here.

If it doesn’t take long to make more of your product, you can enable the box for “Continue selling when out of stock”. If you aren’t able to do this you can turn this option off and mark items as “Sold out” if your inventory is limited or it takes longer to replenish your supply.
Shipping
In your shipping section, you’ll want to enter details that will automatically calculate shipping rates along with printing the appropriate shipping labels for each order.
- Weight: The weight of one item on its own.
- Customs Information: This is important if you plan to sell internationally.
Setting the actual shipping costs and options that you’ll offer to your customers will come later on in this tutorial.

Build Product Variants
If you need variants (shirt colors, food packaging, etc) then you will want to configure these for your products.
Should your product have different options, like sizes or colors, instead of creating each one as its own designated product, you can simply add them as variants of the same product. Each variant can have its own image, price, tracked inventory, and individual settings associated with it.
With variants, you can even add additional product options, for example, offering multiple colors that come in different sizes.

Make note though when you add variants to your product and hit save to refresh your page, the Media, Pricing, Inventory, and Shipping sections we covered above will need to be set for each specific variant.
If you’re selling distinct variants of the same product, however, be sure to edit each variant with the appropriate product page information. For example, a photo of an orange t-shirt for the orange variant if you offer different colors.
Shop Organization and Product Availability
In the Organization section, you can label your products to help group them together and make it easier to manage your store’s product catalog, curate products for customers to shop, and apply rules or discounts to specific products. Here’s what each label means:
- Product availability: You can choose from a multitude of sales channels, like Facebook Shops or Amazon, to list your products on, which we’ll go into later. For now, just make sure your product is available in the “Online store” or it will be hidden.
- Product type. A product category that you can use to identify certain products (e.g., t-shirt). Each product can have only one product type.
- Vendor. This is the manufacturer, wholesaler, or third-party vendor for the product. You can filter your product list by vendor, which can speed up ordering inventory.
- Tags. Tags are keywords that you can associate with your product. You can add multiple tags to a product to help customers find it through your online store’s search bar. You can also use tags to automate actions in your store, like adding a product with a specific tag to a specific collection.
- Collections. Collections are important. They let you organize and curate your products for specific purposes and audiences. For example, an apparel brand could create a collection based on products for women, products for men, a summer sale, or new arrivals. The same product can be included in multiple collections.

Search Engine Listing Preview & Tweaking
The search engine listing preview is where you can customize how a page appears in search engine results. It’s also where you can improve the discoverability of your products through search engines like Google and Bing.
If you know what keywords your target customer is using to search for products like yours, you can work them into this section to increase your odds of showing up in search engine results over time.
I personally use KWFinder, a keyword research tool, to gauge how often people search for keywords related to my products. There are other free options available if you want to find one that works for you but I aim for speed and efficiency over saving a small amount.
Here are some quick tips for optimizing this section:
- Page title. Write your page title so that it includes your target keywords while still being short and descriptive enough to click on. Aim for under 60 characters if you can so it doesn’t get cut off in search results.
- Description. Use this space to surface any compelling information that might persuade searchers to click through when they see a link to your product in search results or on social media. I try to keep it short and sweet while expanding on the information presented in my page title.
- URL and handle. Keep this simple, unique, and meaningful for people who are using search engines to find your product.
Once we’re done, we can hit Save and preview our product page to see what it looks like. We can change the little details, like colors and fonts, later on when we start customizing our store.
You can repeat this for each product you want to add to your store, while keeping in mind that you don’t need to add all your products in order to launch.
Organizing Your Products into Collections
Now that we have at least a few individual products listed, we can start organizing them into collections under Product > Collections in Shopify.
Collections can be created to curate products to target a specific audience (e.g., products for children), a theme (e.g., bestsellers), or product category (e.g., accessories). You can decide if you want to manually add products to certain collections or automate what gets included/excluded based on price, Tags, or other conditions.
Collections serve a variety of purposes, such as:
- Pulling certain products that you want to display in a section on your homepage
- Linking to Collections of products in your navigation or on your homepage to help different audiences quickly navigate your catalog
- Curating items you want to put on sale (you can apply discounts to specific Collection of products)
You will want to fill out the Collection title and description based on how you want to greet your visitors when they land on this Collection page. The Search Engine Preview can be filled out using the same best practices we followed for the product pages. You can also set a Collection image, which will be pulled to represent your Collection when we get into customizing the look and feel of your online store.
Create Key Pages for Your Store
So far, we’ve focused on products. But your online store needs to do more than just have products to purchase. It needs to help shoppers understand your business, give them reasons to trust you, and make other essential details available to customers who are looking for them.You can create most of these pages under Online Store > Pages.You don’t need to have all your pages ready for launch, but some of the most helpful ones to create include:
- Contact Page: This page gives customers clear ways to reach you if they have questions or points them to a place to find answers, such as an FAQ page.
- About Page: An About page connects personally with customers, explains your business model, and/or shares the reason you started your business. A persuasive About page can go a long way in earning trust for new online stores.
- FAQ Page: A frequently asked questions page helps alleviate some of the more common customer support inquiries.
- Policy Pages: There are certain legal pages customers expect and that can help protect you in case of disputes, such as your return policy and privacy policy, that you can set up under Settings > Legal.
For our store, and for the purposes of this tutorial, we’ll go over how to create an About page (called “Our Story”) a Contact page, and essential policy pages (Privacy Policy, Shipping Policy, and Terms of Service), but you can create whatever pages you think will help you earn your customer’s trust.
About page
About pages are a great way to embrace the “small” in small business and earn trust as a new store.You can have a video introducing yourself as a founder, links to awards and press mentions, images that explain your supply chain, or include anything that helps this page tell your customers who you are and what you’re about.When someone visits my store and they’re not quite sold on making a purchase, I want them to be met with an endearing and heart-felt message if they choose to visit my About page to learn more.Since we’ll be relying mostly on text, I’ll use the formatting options available in the toolbar to make the copy more eye-catching.Just like you did for your products, you should also customize the Search engine listing preview section of your pages based on what you want the URL to be and how you want the page to appear in search engine results.
Contact page
Your Contact page is what customers will look for to ask a question or get support.Most Shopify themes let you create one easily. Simply create a new page, go to the Template section on the right side, and choose the Contact template. This should add a form to your page. You can then write some instructions to help customers get in touch or even link out to other pages, like an FAQ, to help shoppers troubleshoot their own problems first.There are also live chat apps you can install to make support even more accessible to shoppers.
Policy Pages
Policy pages are standard practice for online businesses. They give your customers a place to understand how you conduct your business and what to expect from you. They also help protect you in case of a customer dispute.Under Settings > Legal in Shopify, you’ll be able to generate templates that you can customize according to your business and local laws:
- Return policy: What’s your policy regarding returns and exchanges? How long do customers have to initiate a return? What condition does the product need to be in? A generous return policy can help customers buy from you with confidence.
- Privacy policy: A privacy policy describes how you collect information about your customers.
- Terms of service: Your terms of service policy is an agreement between you and your customers outlining how you will operate and what rights you reserve.
- Shipping policy: A shipping policy helps you set customer expectations around shipping costs, manufacturing times, and delivery speeds for the regions you ship to.
(Please note that these templates aren’t legal advice and should be adapted for your store.)
Choose a Theme and Customization of Your Store
Now that we’ve got some products in our store and some pages ready to go, it’s time to head over to Online Store > Themes in Shopify and start thinking about what we want our website to look like.
Choose a Theme
The first step is to choose a theme: a template we install in our store that we can use as a starting point to design our website. The Shopify Theme Store is home to both free and paid themes, each with its own set of styles and features.

Some themes were made for larger product catalogs, while others are for single-product businesses. Others are made for certain industries or types of businesses, such as the Express theme for restaurants.Here are some key points to consider when choosing the perfect theme:
- Each theme comes with multiple styles, so be sure to shop around for a theme and style based on how large your product catalog will be and the kind of aesthetic you want for your store.
- Consider whether the theme you’re looking at has any built-in features you need, like a search bar that auto-completes queries or a section that displays press mentions. Keep in mind that you can also find free and paid Shopify apps that add additional functionality to your store.
- Don’t pick a theme based on colors or fonts. These are all things you can customize later. You can even make your theme truly unique by hiring a Shopify Expert to customize it for you.
- You can try out and a paid theme before you purchase it for a one-time fee.
- Above all, keep in mind that you are not stuck with the theme you pick. If you change your mind later, you can preview other themes, install them in your current store, and customize them without having to recreate your products or pages.
I like the modern layout of the product grid, the simplicity of the navigation menu, and the emphasis Brooklyn puts on visual branding.
Design Your Homepage
Each theme is made up of sections that you can rearrange, add, remove, or temporarily hide. Sections can help you decide on the presentation of your store’s homepage and try out different layouts.When determining your homepage design, think about the goals a homepage needs to accomplish and determine how they apply to your specific business:
- Prioritize first-time visitors and help them quickly understand what your business is and what you sell.
- Accommodate returning visitors and make it easy for them to navigate to the products and pages they’re looking for.
- Try to build interest in your products and trust in your business with every scroll.
- Create clear paths for your visitors to take based on their intent to purchase. You might highlight an About Us page for people who want to learn more about your business, or your various Collections to let visitors self-select the products they’re interested in.
- Design your homepage with the assumption that many of your visitors will be browsing it on their mobile devices.
You will revisit and rework your homepage over time. Don’t let the pursuit of perfection keep you from moving forward with your launch.As you design your own homepage, prioritize information ruthlessly. Less is usually more. Instead of trying to cram as much as you can onto your homepage, direct visitors to supporting pages that help sell them further on your business or explain non-essential information.
Customize Your Navigation Menus
The Header section is where you’ll make changes to the topmost area of your online store, which includes your navigation menu, cart, and logo.We’ll focus mostly on creating a clear navigation menu, as this is how people will find their way around your website.There are three main forms of navigation you can set up in the header section:
- Main navigation: This is the top menu where you can prioritize the main navigation paths you want to offer customers. You can create submenus (i.e., dropdown menus) under each item to avoid cluttering it.
- Footer navigation: This is where you keep links to non-essential pages that might distract new visitors but still need to be available for those who need to find them. Most online shoppers will know to look here for information like your return policy or contact page.
- Search: You can enable the search bar in the header to help visitors directly navigate to what they’re looking for. This is especially useful if you have a large catalog of products and many pages on your website.
You don’t want to overwhelm people with too many options from the get-go. Instead, you can organize your navigation to prioritize the actions you want visitors to take—with a focus on shopping, of course.One menu item can have multiple dropdown levels to gradually feed visitors more options based on what they’re looking for. For example, you can group multiple Collections under one menu item focused on products for women—that way you don’t immediately overwhelm men who shop with you with options that aren’t for them.
Set your colors, typography, and other theme settings
Colors and typography play a big role in your online store’s visual identity. Under the Theme Settings tab in the online store editor, you’ll be able to customize the look and feel of your overall online store, including colors and typography.Even if you’re not a designer, you can still pick font and color pairings you feel good about using the following tips.
- Consider the psychology of color and how different colors make people feel (e.g., red makes people feel hungry, yellow suggests safety, and purple can have a royal quality to it).
- Use contrast to highlight important features of your homepage, such as buttons.
- Use a tool like Coolors to cycle through different color palettes to find colors you like and their associated hex code.
- Don’t be afraid to go with your gut or just keep it simple if you’re in doubt (even if it’s just a simple black and white color scheme).
Typography
- Try to pick two fonts (a maximum of three) to use across your store.
- Choose a body font that is easy to read (sans serif fonts like Helvetica are generally easier to scan on a screen).
- Use a tool like FontJoy to experiment with different font pairings.
Customize Your Checkout
Under Theme Settings, you can also customize the look of your checkout. At the very least, it’s a good idea to add your logo to your checkout to give it a branded feel.If you need to, you can also customize how your checkout works by clicking through to your checkout settings (or going to Settings > Checkout).

Here’s a quick rundown of the choices you can make regarding your checkout:
- Customer accounts. You can choose whether you want customers to create an account at checkout. This can be useful if you’re running a wholesale or members-only store. We’ll be disabling it for our store since we don’t want to introduce unnecessary friction to our checkout experience.
- Customer contact. You can let customers choose how they want to be contacted by you after placing an order (email or SMS text messages). I’ll select “Customers can only check out with email” for now to keep it simple and focus on building an email list I can market to.
- Form options. Here you can decide whether extra information like a first name or company name is hidden, optional, or required at checkout.
- Order processing. You can find options to streamline the ordering process or add an additional confirmation step. To save customers some time, we’ll use the customer’s shipping address as the billing address by default and enable autocomplete for addresses.
- Email marketing. You can build your email list as you build your customer list by letting customers sign up during checkout. Since email is a key pillar in many online marketing strategies, we’ll make sure this is turned on so we can sell our hot sauce to potential and existing customers on our email list.
- Abandoned checkouts. When a customer reaches your checkout and decides not to complete their purchase (it can happen for any number of reasons), you can set up an automated reminder email for these shoppers. We’ll set up our automated email to go out 10 hours after someone abandons their checkout, while our store is still fresh in their minds and they may have more time to reconsider their purchase.
When in doubt, prioritize choices that reduce the friction of checking out for the majority of your customers.
Ask for Feedback
Feedback is a gift, especially when you’ve been spending so much time working on your online store. Fresh eyes can often spot areas to improve that you don’t and provide invaluable insights you can use to make tweaks to your store.By default, your store is password-protected, but you can give people the password to check it out. You can find your password (or change it) under Online Store > Preferences.Some other great places to go for feedback include:
- People close to you who you can rely on to give honest, constructive feedback
- Subreddits that your target customers may subscribe to
- Facebook groups
- The Shopify Community’s Feedback On My Store forum
Customizing Your Shipping Settings
Shipping can be one of the most complex considerations involved in running an ecommerce business. Between product weights, packaging costs, shipping destinations, carrier rates, and your potential profit per order, there are a lot of variables to figure out.Luckily, we can boil it down to a few main approaches, which you can even blend together depending on the unique needs of your business, to find a shipping strategy that works for you:
- Offer free shipping. Free shipping can be an effective incentive for customers to shop with you, whether it’s applied to certain products, order amounts (e.g., if they spend over $50), or regions of the world. Keep in mind that you will need to factor this into the retail price of your products if you plan on absorbing the cost of shipping on behalf of your customers.
- Charge real-time carrier rates. Shopify integrates in real-time with various carriers like USPS and Canada Post to generate shipping options and live pricing. This allows your customers to choose the exact service and price they want. You can take advantage of discounted rates through Shopify Shipping.
- Charge a flat rate. Flat rate shipping works best when your products have similar sizes and weights, making actual shipping expenses easier to predict.
- Offer local pickup/delivery. You can also give local customers the option to pick up their online order at one of your locations, setting specific notification settings, pickup instructions, and other details for each location.
Remember that, like most of what we’ve done so far, this is something you can revisit and adjust over time.
Setting up Shipping Zones
You can implement your shipping strategy under Settings > Shipping in Shopify. Here, you’ll be able to create shipping zones where you can set your rates for shipping to customers in certain countries.
Setting conditional shipping rates
Within the shipping zone we just created, we can use the Add rate button to create specific rates based on certain conditions. For example, we can offer free shipping based on the condition that an order reaches a certain value threshold. Or we can increase the shipping rate if the order exceeds a certain weight.Generally, you can save time and money on shipping while making more per sale by encouraging customers to add more items to their order. So using something like free shipping on orders over $30 is an incentive for customers to spend more.
Setting up real-time calculated shipping rates
Real-time shipping rates are based on the shipping details you entered when adding your products and package dimensions on the Settings > Shipping page. Customers can then choose their preferred service and rate at checkout.You can also adjust these rates to include a handling fee to account for extra costs, like packaging or your time, on top of the courier service’s rates.
Configure Your Tax Settings
As a business that sells goods or services, you have to collect taxes to send to the government each time someone orders from your store (some exceptions apply, such as for digital goods in many jurisdictions).Shopify will help you automatically handle most tax calculations using default sales tax rates around the world. Even so, it’s a good idea to conduct some research or ask a tax professional to ensure you’re charging the correct amount of sales tax.You can override the default tax settings if there are specific requirements for your region, such as taxes for specific products or for shipping.Go to Settings > Taxes in Shopify to set up your tax regions. Here you can edit the default rates if you like, or apply overrides if specific conditions apply in your region or to your products.If you have a tax number you can enter it here or you can do so later. You’ll be able to see how much tax you’ve collected under Analytics > Reports.None of this should be taken as tax advice and you should consult with a tax professional if you’re uncertain about your tax situation.Shopify doesn’t file or remit your sales taxes for you.
Setting Up Payment Gateways and Payouts
We’re in the final stretch! Next up is deciding how your store will accept payments and how you as a store owner will get paid.Go to Settings > Payments to set up your payment provider. Shopify has made it easy to start accepting all major forms of payment with Shopify Payments. As long as you operate your business in one of the supported countries and aren’t considered a prohibited business, you can activate Shopify Payments in just one click and pay 0% in extra transaction fees. You can also choose from over 100 third-party payment providers here or offer your customers additional payment options, such as PayPal.Complete Account Setup for Shopify Payments by entering my business and banking information. I can also Manage my settings for Shopify Payments and do things like:
- Choose the payment options I want to offer, like different credit cards (e.g., Visa), and accelerated one-click payment options like Apple Pay and Shop Pay. Shop Pay is Shopify’s one-click payment option that lets any customer of any store with Shop Pay enabled save their payment information for future purchases.
- Sell in multiple currencies, which will automatically convert your prices into the customer’s currency if you enable it. Since we’re selling mostly in Canada and the US, we’ll add the US dollar and the Canadian dollar to our enabled currencies.
- Set your payout schedule. You can receive your payout daily, weekly, or monthly—it all depends on your preferences when it comes to your cash flow.
- Toggle extra fraud prevention measures such as CVV and postal code verification to add an extra layer of security.
- Customize how you appear on your customer’s bank statements.
The currency you sell your products in can be set under Settings > General. I’m going to be selling in US dollars since it will be familiar for both US and Canadian customers.
Prepare Your Store to Launch
With all the work we’ve done so far, we could actually launch our store now if we wanted to. We would just disable the password protection under Online Store > Preferences, which is the final step to flip the open sign and let people in to start buying our products.In fact, if you’re in a rush to go live, you could skip some or all the following steps and revisit them later when you have time.
Here are the final steps we’ll be going over:
- Adding a custom domain
- Installing relevant sales channels
- (Optional) Customizing your email/SMS notifications
- Setting up your store for marketing (tracking and analytics)
Adding a custom domain
Buying a domain is like claiming land on the internet. That’s why it’s called a “web address.”A custom domain is a fully branded URL that replaces the default URL that was created based on the store name you chose at setup (e.g., you could buy yourstore.com to replace yourstore.myshopify.com as your public URL).Under Online Store > Domains, you can buy your domain directly through Shopify in a matter of seconds, or you can transfer your domain from another registrar and connect it to your store.
Installing relevant sales channels
One of the advantages of using Shopify to power your business is that your online store is just one of many sales channels you can use to sell your products. You can connect your products to additional sales channels to meet your customers where they are, while keeping track of your products, inventory, and reporting in the same Shopify account so you always know what’s going on in your business.While you don’t need to connect all of them right away, it’s good to have them in mind when you’re ready to explore new ways to get your products in front of the right shoppers.Not every sales channel will be relevant for your unique business, but here are some that are worth highlighting:
- Shopify POS. Our point-of-sale solution for accepting in-person payments and easily syncing physical retail sales with your online Shopify store and inventory.
- Social networks. You can sell your products through a Facebook Shop on your Facebook page, product tags in your Instagram posts, Pinterest, and more.
- Marketplaces. Many shoppers start their purchasing journey on marketplaces like Amazon or eBay.
- Google channel. Google is the most popular search engine in the world. With the Google channel, you can run Google Shopping campaigns and list your products for free in the Shopping tab in Google search results.
- Buy button. If you have an existing website or blog where you want to sell your products, you can install the Buy button sales channel to embed your products onto another webpage, allowing customers to purchase them and check out there. You can even create checkout links to send directly to a customer and have them jump straight to checkout.
You can quickly add sales channels by clicking the + button next to Sales channels or view our full list of sales channels in the Shopify App Store. Then, on your Product pages under Product Availability, you can choose which products are available on which sales channels.
Customizing your email notifications (optional)
Shopify comes with a series of ready-to-use automated email and SMS notifications to let customers know about order confirmations, status updates, and more.If you need to customize these for any reason—to communicate specific information or simply reflect your brand better—you can edit these notifications under Settings > Notifications.
Setting up your store for marketing
Marketing is different for every business, but regardless of your strategy, it’s important to set up the right foundation as soon as you can so you can get the most out of your efforts as you drive traffic to your store.In particular, I want to cover the fundamentals of nearly every ecommerce marketing strategy that are important to know for new store owners.
Analytics
Shopify Reports (under Analytics > Reports) not only helps you monitor traffic and sales generated by your store across all your sales channels but also serves as a treasure trove of great insight for improving your business over time.You can learn where your traffic and sales are coming from, your overall online store conversion rate, traffic and sales over time, and more.For more granular analytics and flexible reporting, you can set up Google Analytics for free.
Facebook pixel
Have you ever visited an online store, considered a product, but left without buying it, only to see an ad for it a few days later? Or have you ever seen an ad for a product from a business you’d never heard of that seemed like it was made for you?That’s made possible through something called the Facebook pixel, an intelligent code that learns from how people interact with your brand and your website—from liking your social media posts to making a purchase—and makes it possible to personalize how you advertise to them over time.The Facebook pixel learns from all the traffic you send to your online store, so if you plan on advertising on Facebook or Instagram at any point in the future, it’s important to have your Facebook pixel set up.
Search engine optimization (SEO)
Many shoppers turn to Google and other search engines as part of their purchasing journey, whether it’s to find a product they saw or heard about through a friend or they’re conducting some comparison shopping for a purchase.
Helping your online store’s pages and your products appear in these search results can create passive streams of relevant traffic for free. However, it takes time to grow this source of traffic.
You can lay the right foundation through a practice called search engine optimization (SEO), which we were first introduced to when we set up our Products and Pages in our store.
Always remember that the job of a search engine is to show the most relevant results to the user, so you should try to prioritize keywords that are directly relevant to your business.
Launching Your Store
Remove my password page (under Settings > Preferences) and start telling the world I’m open for business.